Aprender a configurar recordatorios por correo electrónico en iPhone / iPad y macOS seguramente cambiará las reglas del juego. Al usarlo, no necesitará hacer una nota mental para responder a un correo electrónico porque la aplicación Correo le notificará en una fecha y hora posteriores. La función también hará que sea más fácil encontrar correos electrónicos importantes más adelante: si tiene un correo electrónico que contiene información importante sobre un evento, puede configurar un recordatorio para que el mensaje aparezca justo antes de asistir.
En ese sentido, le permite obtener un mayor control sobre su bandeja de entrada, no solo haciéndolo más productivo, sino también asegurando que no pierda mucho tiempo tratando de encontrar un correo electrónico que necesita desesperadamente. También evitarás esos momentos incómodos en los que tienes que disculparte con alguien por no regresar en un tiempo razonable. Así que echemos un vistazo a cómo configurar recordatorios por correo electrónico y ahorrarle un montón de molestias.
Cómo configurar recordatorios por correo electrónico en iPhone / iPad
Nota: En primer lugar, veamos cómo puede asegurarse de que no olvidará mirar un correo electrónico en iOS o iPadOS: el método es el mismo.
1. Abre un correo electrónico
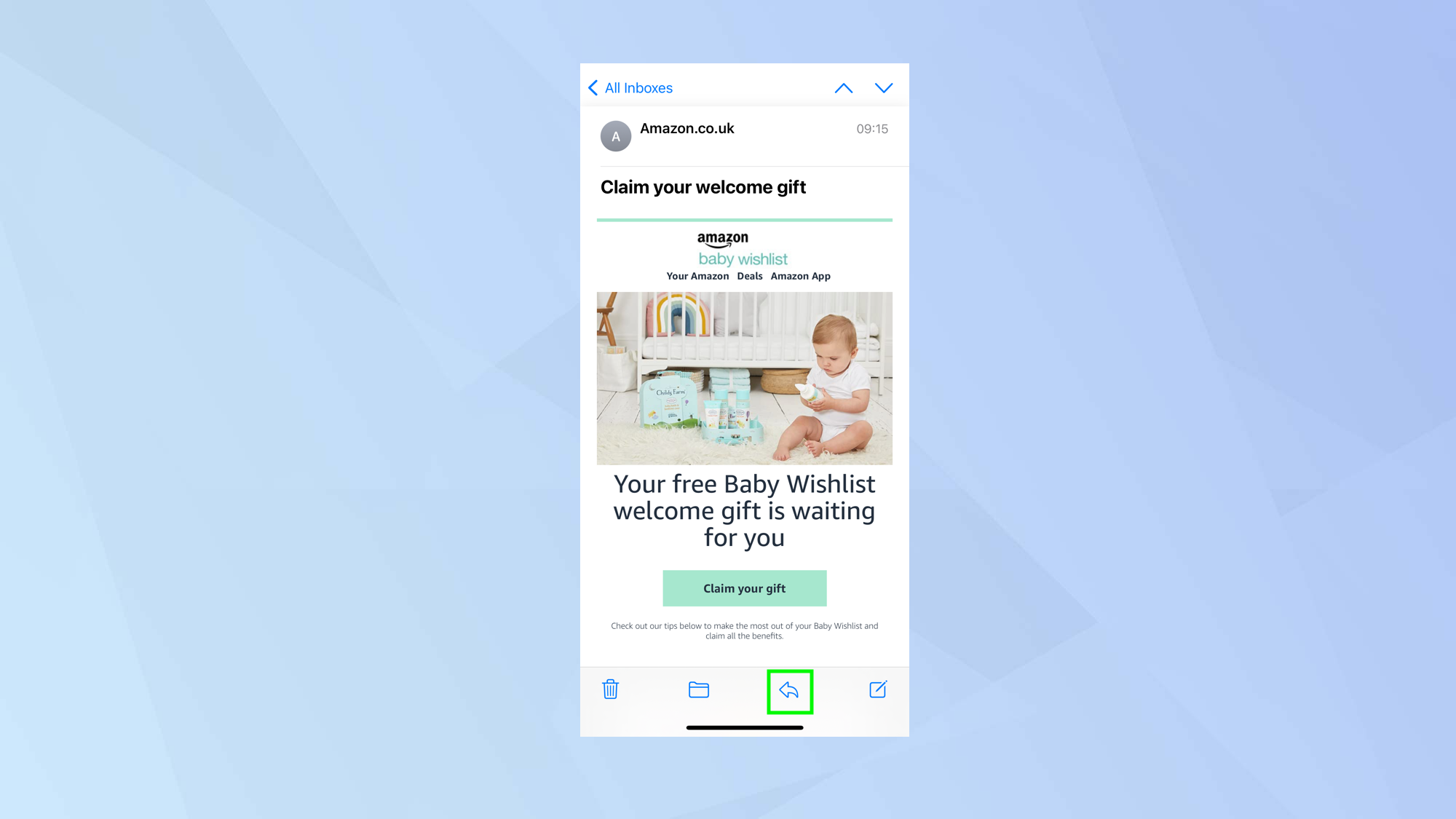
(Imagen: © Futuro)
Abre la aplicación Correo Para Dirígete a tu bandeja de entrada de correo electrónicoentonces Seleccione el mensaje quieres que te recuerden y toca el botón Responder en la parte inferior de la pantalla.
2. Selecciona Recordármelo
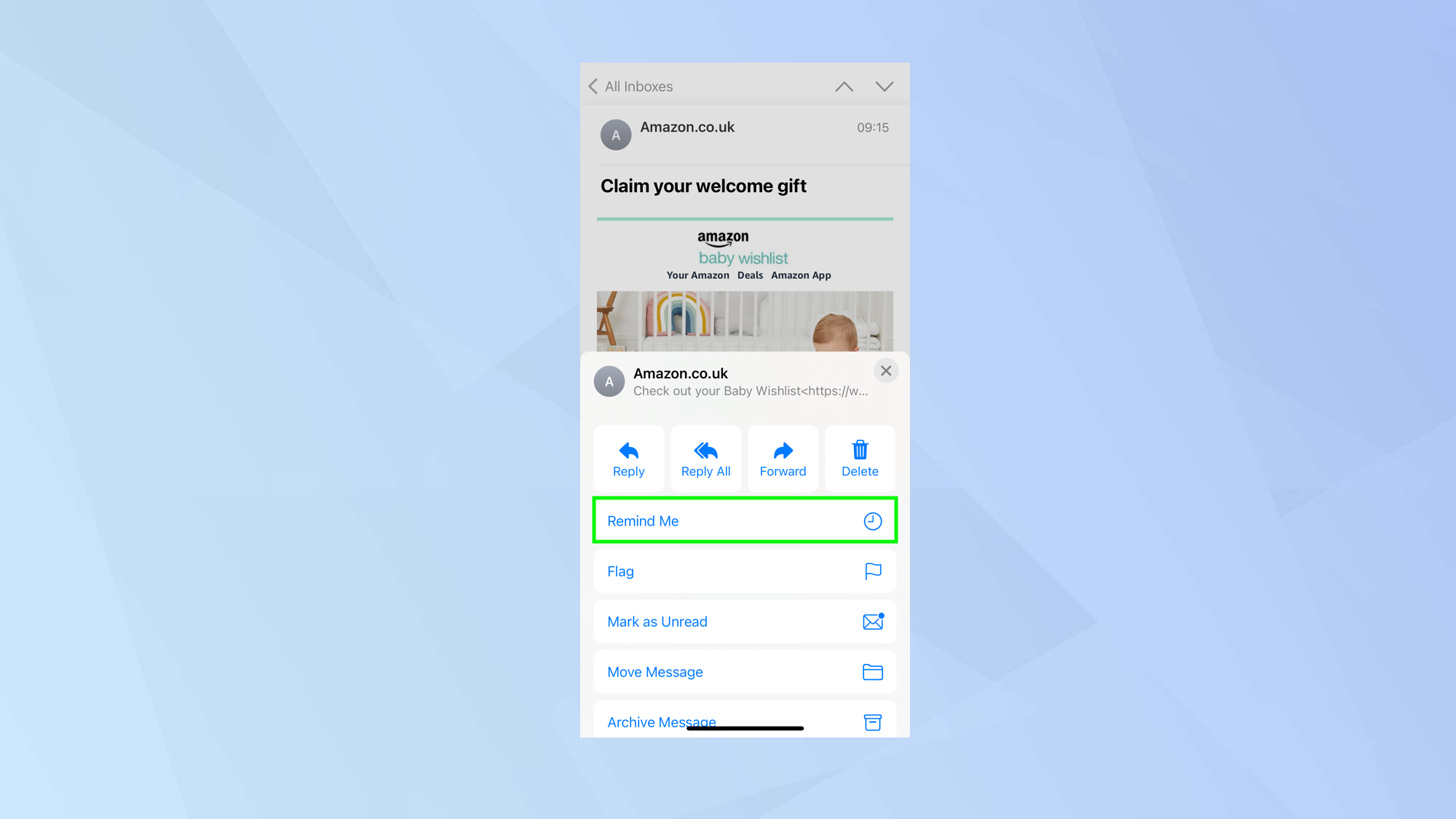
(Imagen: © Futuro)
Ahora, en el menú que aparece, seleccione Recordármelo.
3. Elige una opción
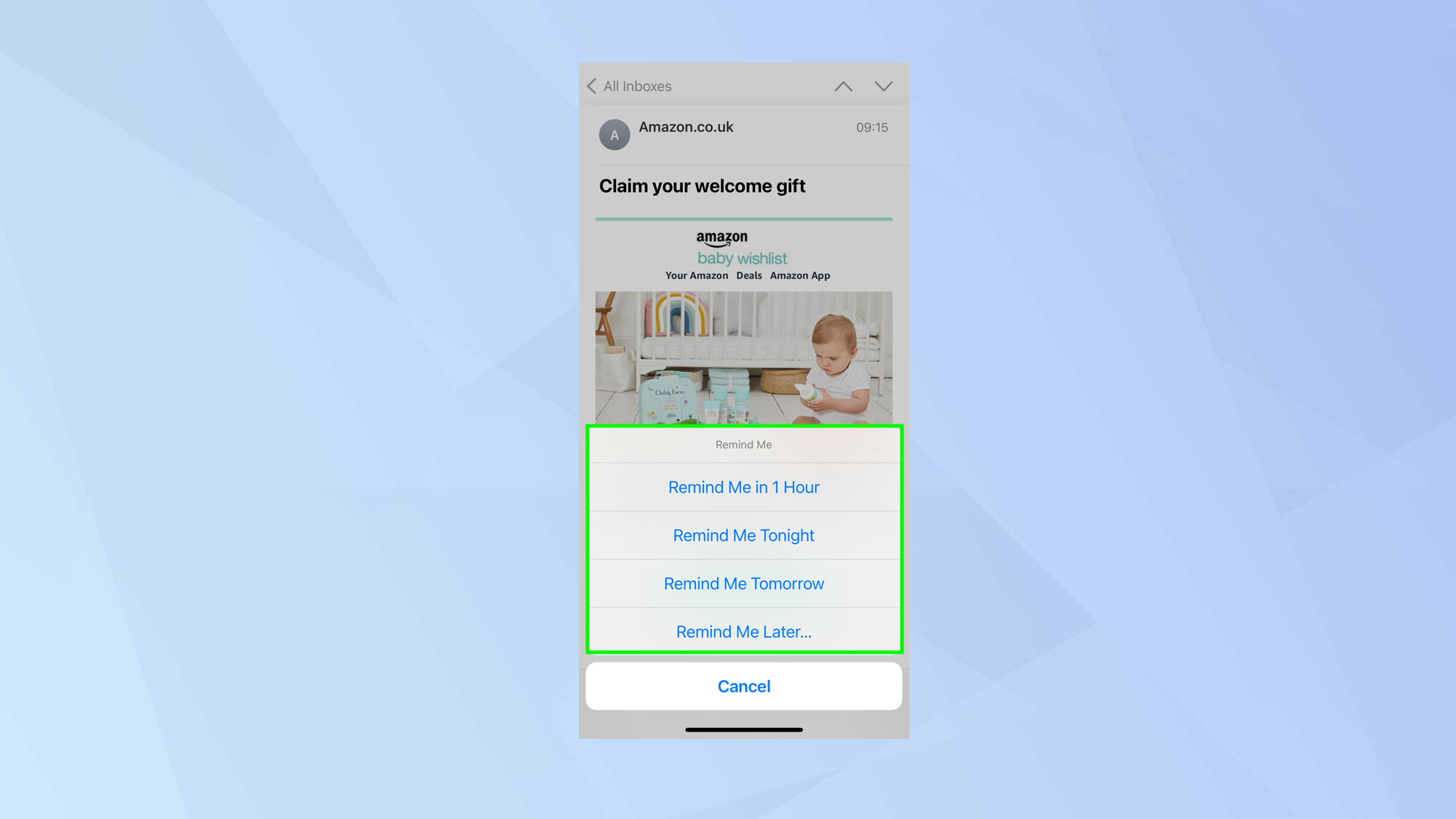
(Imagen: © Futuro)
Hay tres opciones rápidas para elegir:
1. Toca Recordármelo en 1 hora para recibir un empujón en 60 minutos.
2. Toca Recordarme esta noche y ser empujado a las 9 pm el mismo día.
3. Toca Recordarme mañana para ser empujado a las 8 am mañana.
4. Establece una hora personalizada
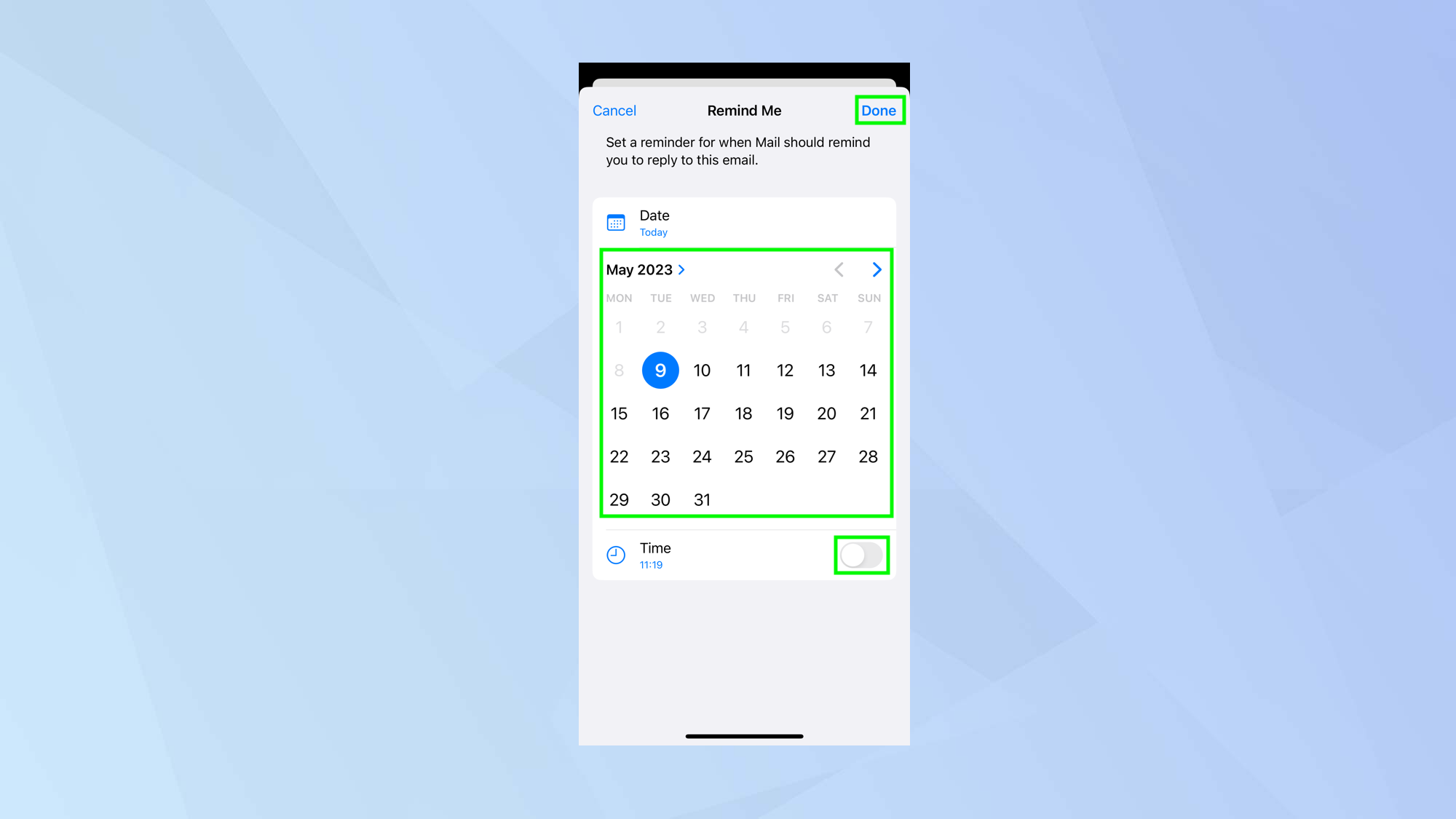
(Imagen: © Futuro)
Si prefiere recibir un recordatorio más tarde del día siguiente o a una hora diferente a la que Apple establece de forma predeterminada, debe toca Recordármelo más tarde.
A continuación, puede Usar el calendario para establecer una fecha (Use las flechas para avanzar y retroceder entre los meses). También puedes alternar el botón junto a Hora y Elige el momento exacto Recibirás una notificación sobre un correo electrónico específico. Toca Listo.
5. Ver la notificación
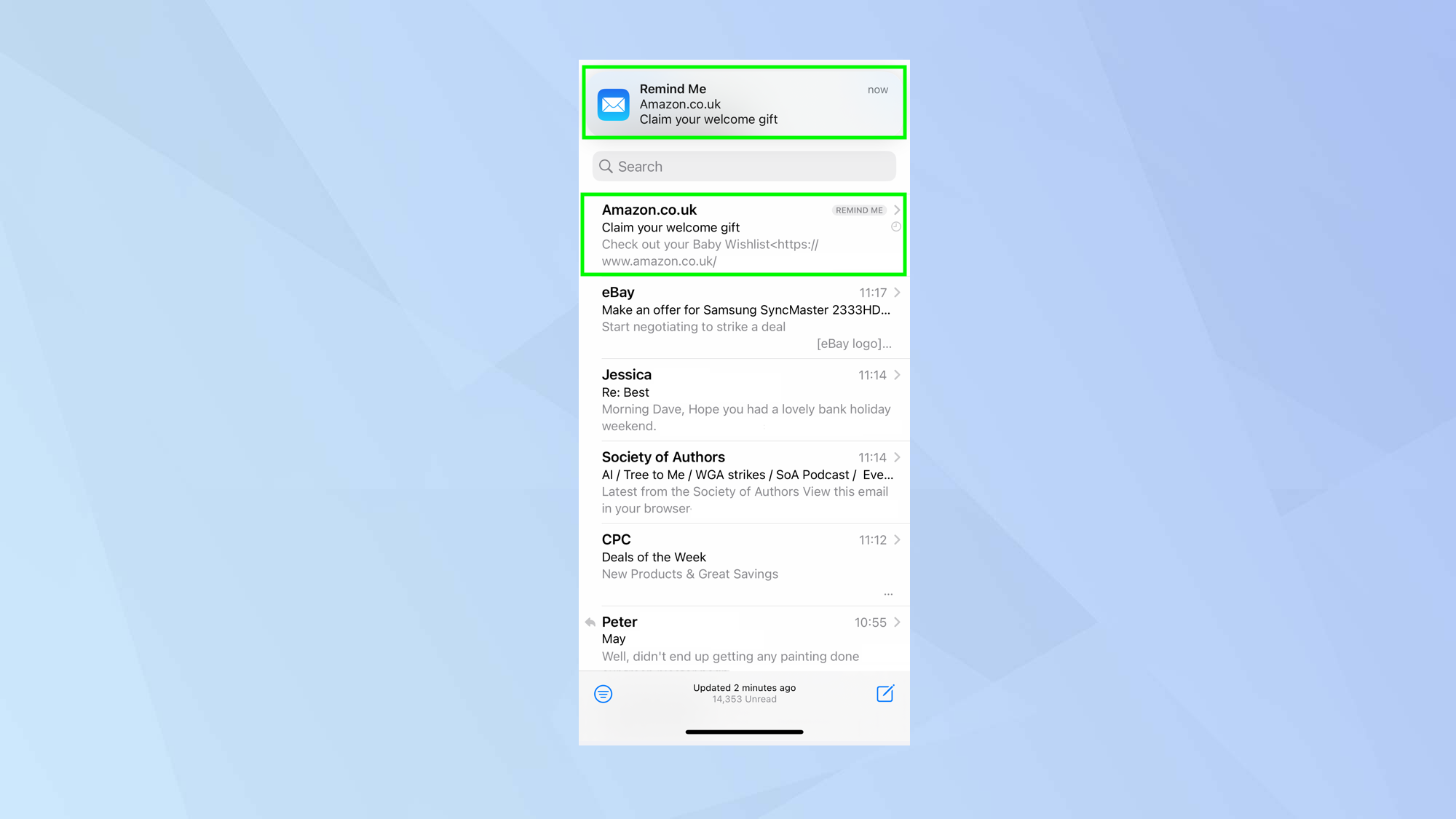
(Imagen: © Futuro)
Cuando la hora y la fecha aparezcan, aparecerá una notificación en la parte superior de la pantalla, pidiéndole que eche un vistazo al correo electrónico nuevamente. Toca la notificación para ser llevado a su bandeja de entrada. El correo electrónico también se moverá a la parte superior de su bandeja de entrada.
Cómo configurar recordatorios por correo electrónico en macOS
Y ahora veamos cómo se le pueden enviar notificaciones nuevas sobre sus correos electrónicos dentro de la aplicación Correo de su Apple Mac.
1. Seleccione un correo electrónico
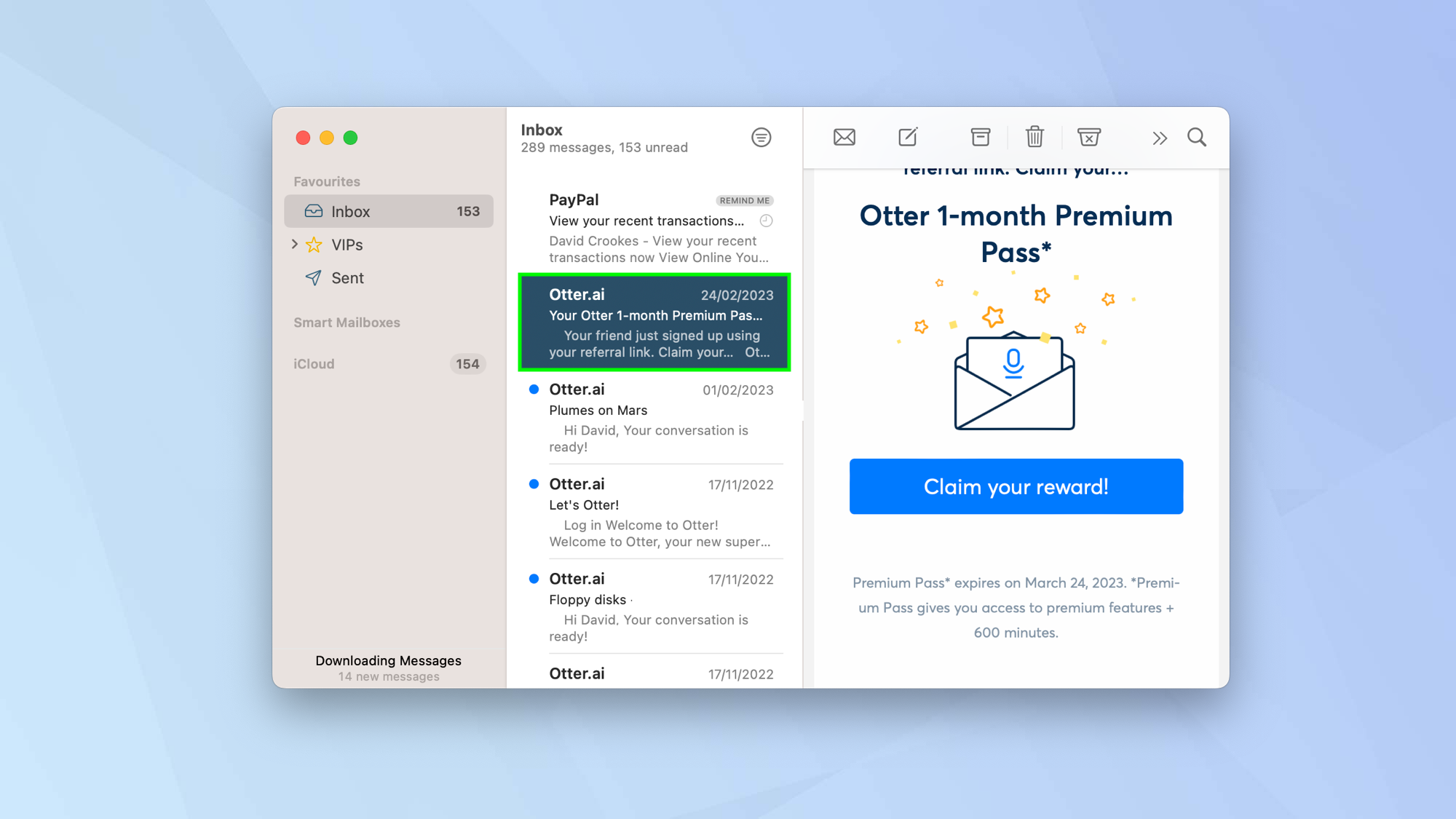
(Imagen: © Futuro)
Abre la aplicación Correo a y Dirígete a Tu bandeja de entrada de correo electrónico. Ahora Haga clic con el botón derecho y envíe un correo electrónico (descubre cómo hacer clic derecho en Mac si no estás seguro).
2. Selecciona Recordármelo
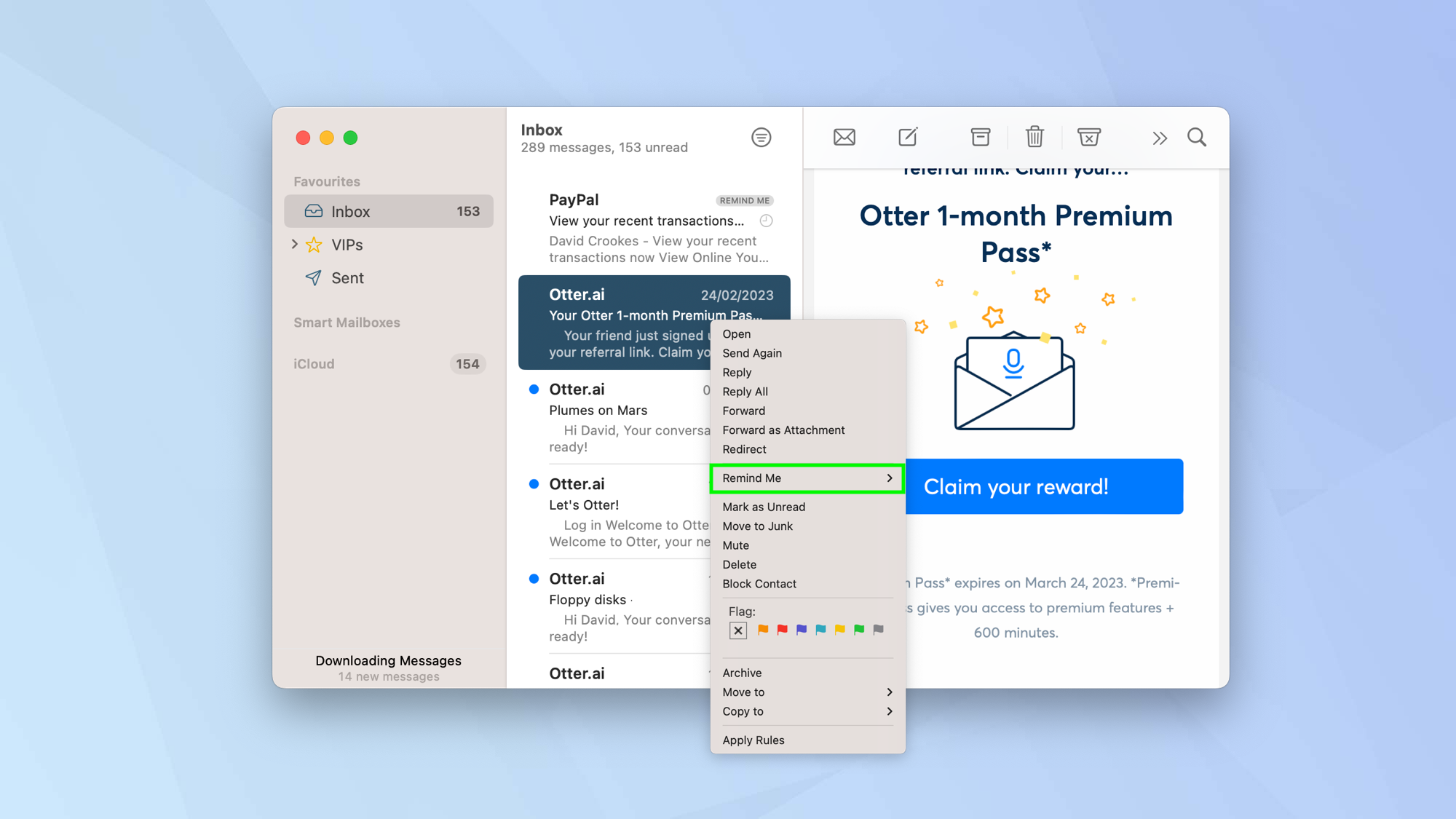
(Imagen: © Futuro)
Ahora, en el menú, seleccione Recordármelo.
3. Elige una opción
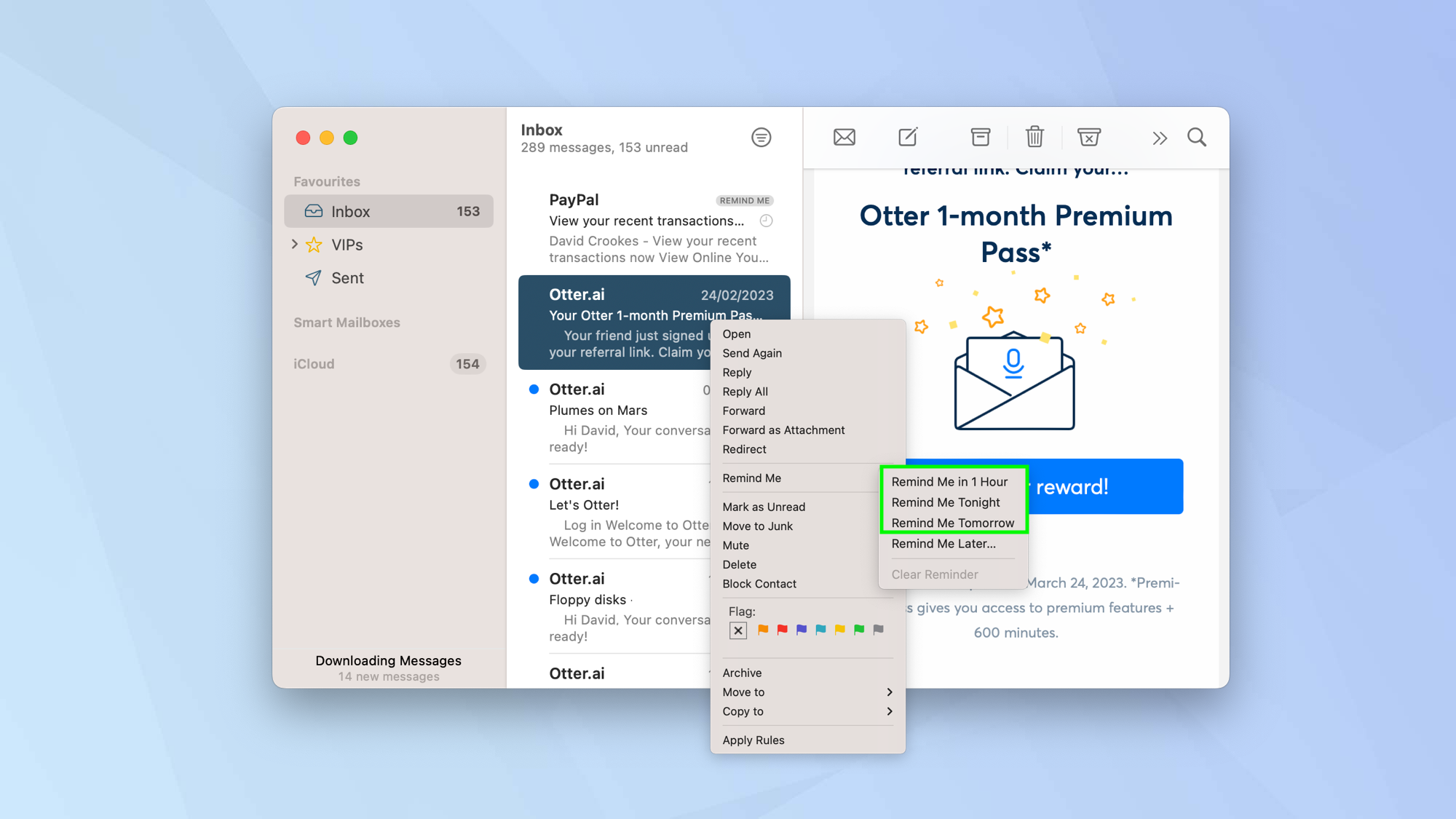
(Imagen: © Futuro)
Hay tres opciones rápidas para elegir:
1. Haga clic en Recordármelo en 1 hora para recibir un empujón en 60 minutos.
2. Haz clic en Recordarme esta noche y ser empujado a las 9 pm el mismo día.
3. Haz clic en Recordármelo mañana para ser empujado a las 8 am mañana.
4. Establece un recordatorio posterior
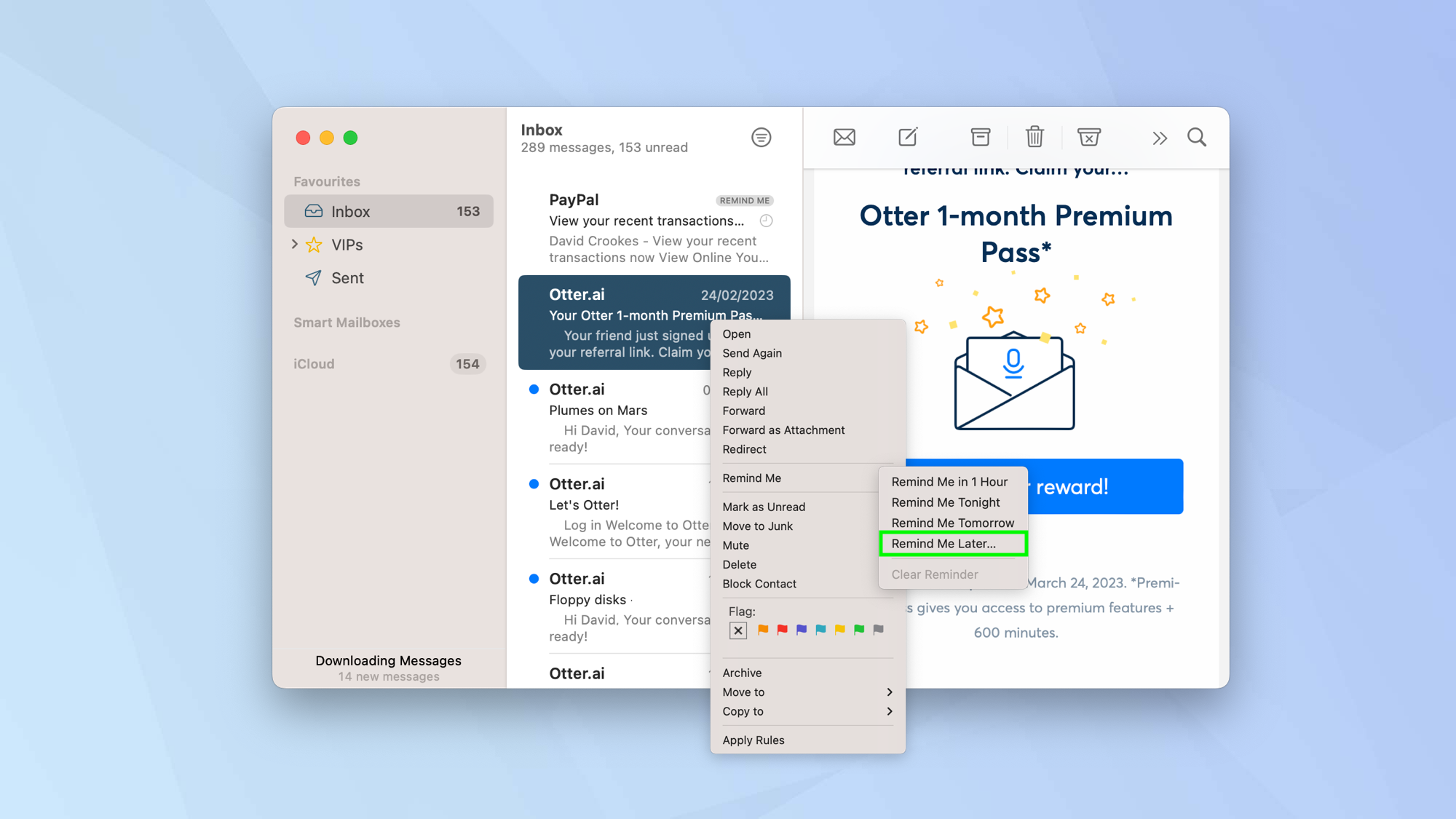
(Imagen: © Futuro)
Si prefiere recibir un recordatorio más tarde que al día siguiente o a una hora diferente a la que Apple establece por defecto, debe haz clic en Recordármelo más tarde.
5. Establece una hora personalizada
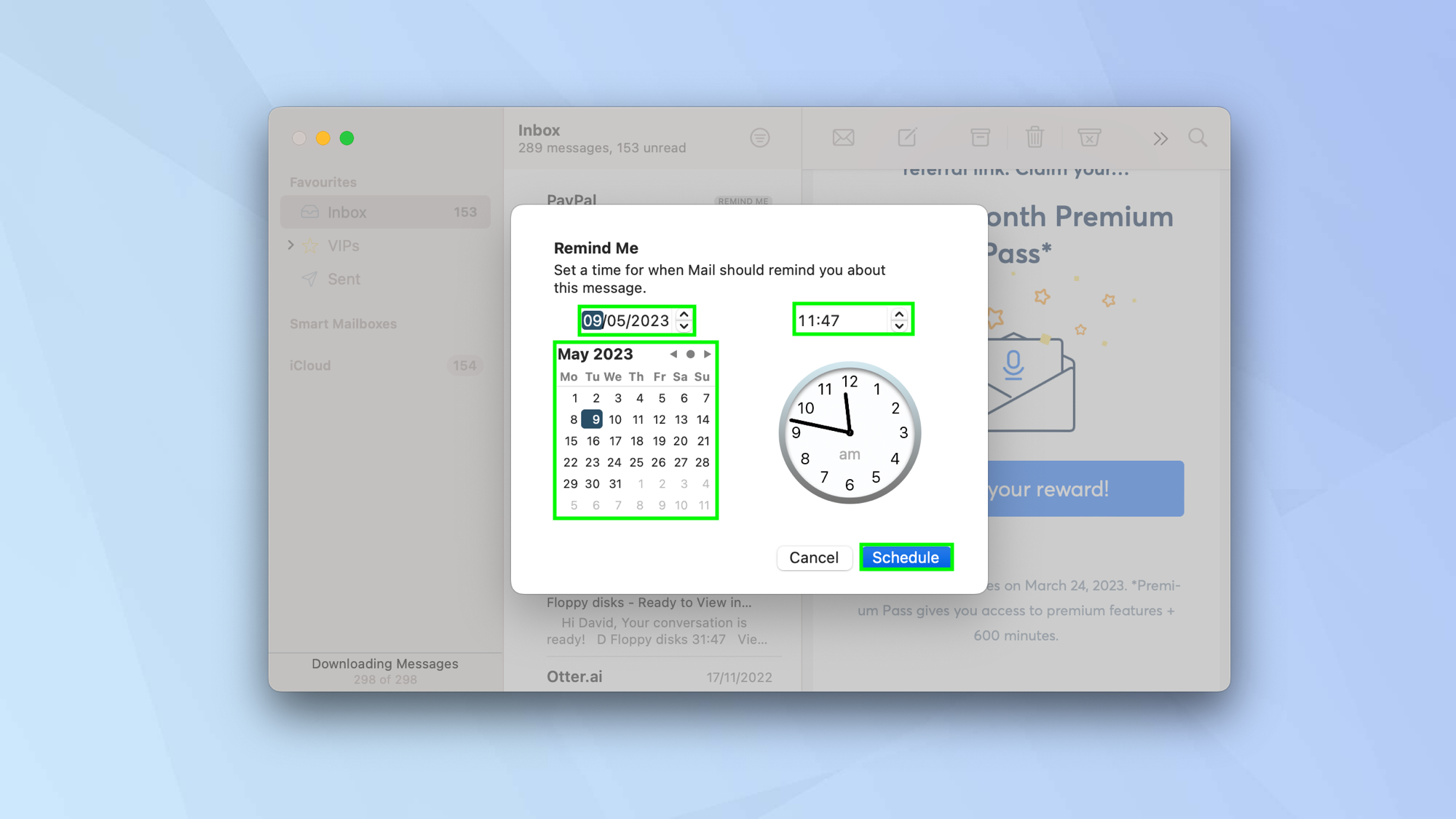
(Imagen: © Futuro)
Ahora Usar el calendario para establecer una fecha (usa las flechas para avanzar y retroceder entre los meses) o simplemente Introduzca la fecha en el cuadro encima del calendario. También puedes Introduzca una hora. Haga clic en Programar cuando hayas terminado.
Ahora, cuando llegue la hora y la fecha, se le notificará y el correo electrónico se moverá a la parte superior de su bandeja de entrada.
Y eso es todo lo que necesita hacer: es menos probable que se olvide de los correos electrónicos importantes ahora. Pero eso no es todo lo que puede hacer para convertirse en un uso de energía de correo electrónico. Intenta aprender Cómo anular el envío de un correo electrónico en iOS 16 Mail y descubre Cómo programar correos electrónicos en iOS 16 Mail. También es posible que desee saber Cómo leer, enviar y eliminar correo electrónico de tu Apple Watch o hacer ejercicio Cómo anular el envío y programar el correo electrónico en macOS Ventura.

